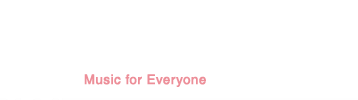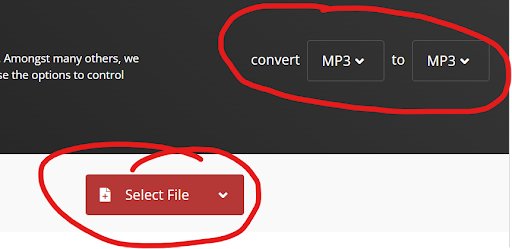Auditions
OPUS INSTRUCTIONS – FOR TEACHERS
Find all audition info in the Choir Menu. The following is a technical guide for teachers to manage student auditions through Opus.
We hope these details help answer all your questions!
STEP 1: Provide the Family Brochure to Collect Student Information
Download the Family Brochure found at oake.org/choirs. Be sure to include your contact information and deadline for families to commit and return the Student Info Form (last page of the brochure). If you print the brochure, we recommend also sharing it by email; families type in their information, email the form back to you, then you simply copy and paste into Opus. This helps avoid typos or deciphering handwriting and leads to better communication!
STEP 2: When auditions open – Create your own Opus account and add locations
Note: ONLY Teachers create Opus accounts. You will be able to send payment links to families or school personnel and they do not need Opus or OAKE accounts to make those payments.
-
- Create an account and enter your personal information at https://audition.opusevent.com/. No need to associate any membership yet. All music packets will be mailed to the one address in the teacher’s User Profile. Once logged in, access your User Profile by clicking your name in the top right corner.
- Click ‘Home’ to return to the main Opus page.
- In the search box enter “OAKE” and find the conference year. Click the Select button on the right.
- Click Add a location where you work (you can add multiple locations in your one account). This is found right next to where it says “START HERE:”
- Click Select Location, then at the top of the drop-down menu click Add New Location. Complete information about your school, private studio, and/or organization.
- If you have singers from multiple locations, use this field to add more locations.
- You are ready to begin student entries!
Through your profile you will be able to see all your student auditions and status. We hope this is helpful to you!
STEP 3: Enter students’ information in Opus
At any point you can create entries for your singers who’ve returned Student Info Forms. To start, click New Application. If families submitted fillable pdf forms, simply copy/paste their info into the online audition. Once these student entries are created, payment and recordings can be submitted. These can be done in either order – you can send payment links to families even prior to adding recordings.
Please take care here! Check all student info in your Opus dashboard. Typos at this step cause missed communication, confusion, and misspellings in the concert program.
STEP 4: Audition Fee payment through Opus
-
- Payment and audition can be submitted in either order; both must be done by OAKE’s audition deadline.
- Pro Tip: add Student Info early and immediately send the link for payment. Then you have time to record auditions and follow up with any families that may still need a reminder.
- There’s flexibility for families, teacher, or school to pay. If families or school personnel are paying, teachers send them a pay link through the Opus dashboard. Select checkboxes of applicable students, then either “Pay” (if you’re paying) or “Email CC Pay link” (email to families or your school secretary/bookkeeper)

STEP 5: Record Auditions in mp3 format
Follow all directions in the Audition Guide for Teachers (downloaded from oake.org).
Save each student’s file to your computer. Dashes (-) and underscores (_) are accepted by the Opus system, but do not use apostrophes, quotation marks, or other symbols in your file names.
STEP 6: Complete the application / audition in Opus
-
- From your Opus dashboard, click the Student’s Name
- Enter any further student and family information
- Scroll to the bottom, on the right side of the Audio Track field, click “Upload.” If it fails, see troubleshooting tips below.
- Click Save and Close at the bottom of the screen.
- Repeat this process for each student.
- If a student’s application reads “missing uploads” please upload the mp3 or see troubleshooting below.
- Confirm all info is correct, payments are complete, and audio files attached. You may edit the applications until the audition deadline when they close.
Help, my audio file won’t upload! Troubleshooting Tips:
-
- Delete any special characters from the file name
- Confirm your file was exported as .mp3
- Some mp3s may need to be recoded – visit CloudConvert.com. Select convert > Audio > MP3 to MP3
- If still not working, email [email protected]. It may help to send your audio file and screenshots.
STEP 7: Teachers track status of each student through your Opus dashboard
To be considered complete, auditions must include by the deadline:
-
- Student Info (entered in Opus by teacher)
- $26 Audition fee (teacher sends paylink from Opus dashboard to whomever is paying)
- Mp3 audio file (uploaded in Opus by teacher)
Please stay in communication with your students’ families, reminding them to complete payment and then prepare for a quick turnaround to register and pay, should their singer be accepted.
Some Opus lingo isn’t straightforward. See below to learn more about terms like, “Registered, Unpaid, Complete, or Missing Reg Data”
STEP 8: “Stay tuned”
At the audition deadline, Opus will close while the Choir Committee hears auditions and assigns singers. When notifications are emailed to all families and teachers, Opus will reopen for accepted singers to register. Find timelines, expenses, and more in the Choirs Menu at oake.org. All families will be notified by email whether they were accepted into this year’s choirs or not.
Confirm your address to receive music packets.
- Check the physical mailing address in your teacher User Profile in Opus, all your singers packets will be shipped there.
- The mailing list will be processed this Friday and will only include registered singers. Please be in communication early if you have any concerns about singers’ registration.
Update your own teacher User Profile (address, email address): login to Opus and look under your name in the top right corner.
STEP 9: You’re In!
- The parent/guardian will be sent an email to let them know that their student has been placed. There is a link to click which will take them to the Opus site and will ask them to verify their email address. Then they’re asked to either Register or Withdraw. If they select Register, they will be taken to the student’s registration page. The info typed by the teacher at audition time will be visible but greyed out. The new registration questions for the family will appear just below with their balance at the bottom.
- Families must enter information themselves AND click “register.” If any edits are needed, the teacher may assist after that point, but it’s important the families take the initial step and click “register.” Teachers, please do NOT fill out students’ registration. If a parent is having difficulty with their registration link, either an event or system manager should assist them. If a parent clicks on Register or Withdraw by mistake, we can clear that choice and the parent can start again with the same link.
- The payment field is part of families’ registration form in Opus. After entering registration info, they can click a “Pay Now” button at the bottom to pay this fee, or save and return later to pay. If the school is paying instead, it’s important you let families know in advance. If school is paying, families complete all registration info themselves, click “register,” and save without submitting payment, then you/school can complete the payment portion.
- Teachers, see students’ status in your Opus dashboard! Please be sure they’ve paid by the audition deadline.
You can see their payment status. In your dashboard look at the Balance column (not the Cost column, which should be $326 for all accepted singers, $26 for those who only auditioned)
- Balance of $0.00 = full payment received
- Balance of $300 = no payment yet and it’s due the night of Dec 1, 11:59 PM.
Balance must be $0.00 by the deadline.
If your school is paying, families can complete all reg info and save without paying. From your teacher dashboard you can select those students and either pay for the group or email the paylink to other school staff. To pay by check, immediately contact Colleen in the OAKE office ([email protected]).
Opus Lingo
In your teacher dashboard, the terms may be confusing because Opus shows both Audition and Registration phases.
- “Registered” = they’ve provided all info! If they’ve also paid, they are good to go!
- “Unpaid” = they’ve provided registration info but there’s no payment on file yet.
- “Complete” = their audition was complete, but not their final registration. If accepted, they still need to register (and pay, likely) so please urge them to complete it by Dec 1 at the link emailed to their primary email address in Opus.
- “Missing Reg Data” = they need to provide all registration info, save, and be sure payment is settled. It’s like “Complete” but labeled differently because OAKE staff updated their info at some point (fix typos, better email address, etc).
If any terms are unclear, simply click on their name and you can see yourself whether payment and the bottom half of the registration info are complete.
Troubleshooting
If families have multiple singers, they may get an error when registering the second singer. It will be solved by clearing browser cache and cookies, using a different browser altogether, or Chrome’s “incognito mode.”
Getting Help:
- If links are not clickable for families or teachers, contact Opus directly: [email protected]
- If your mp3 won’t upload, see Troubleshooting Tips: oake.org/choirs/auditions/
- For musical questions, contact the Choir Chair: [email protected]
- For other questions, contact the OAKE office: [email protected]